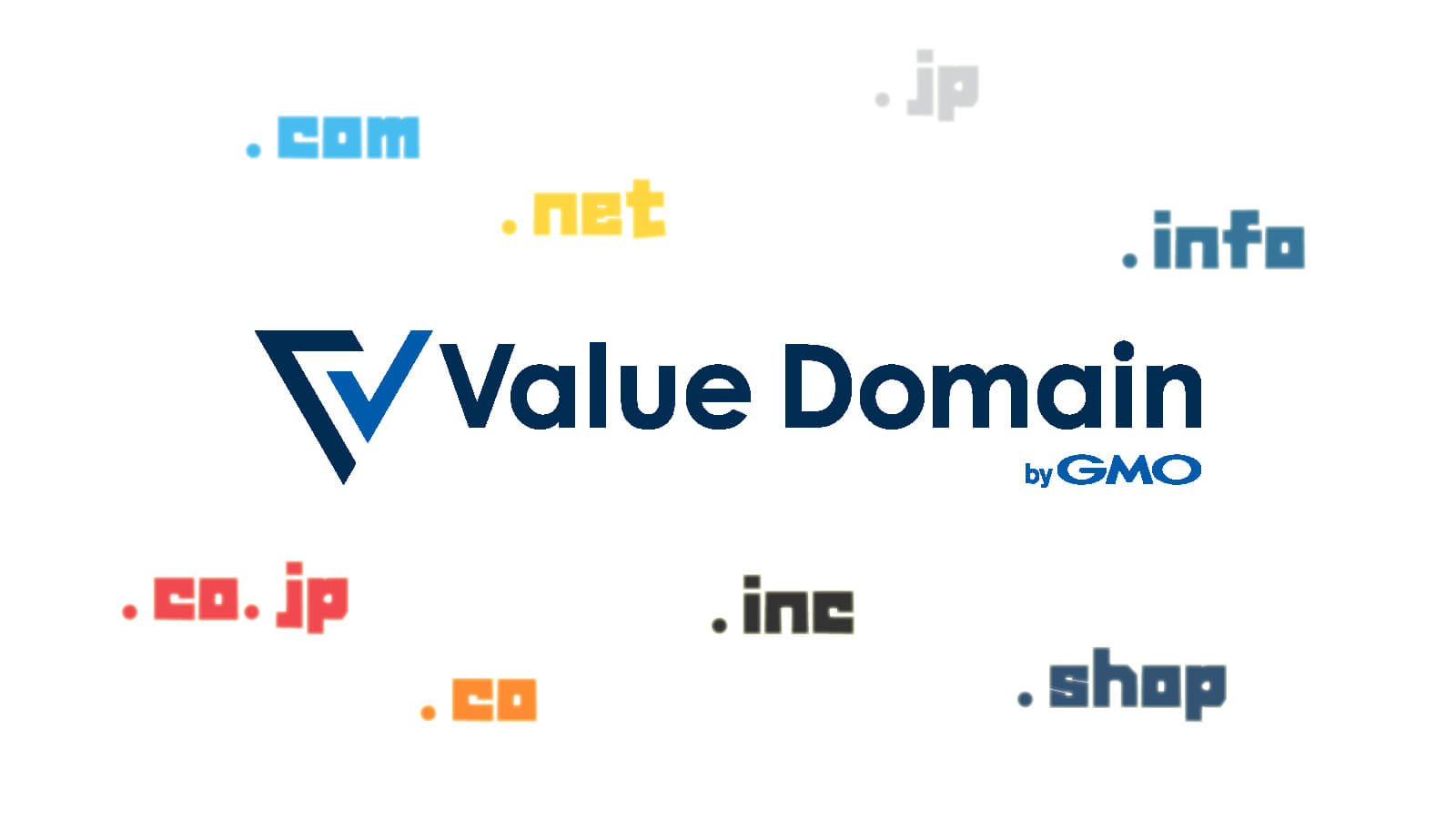バリュードメイン[※1]でのドメインの取得方法と、バリュードメインのDNSサーバーを使ったドメイン設定方法をご紹介します。
| ※1 | バリュードメイン GMOデジロック株式会社が運営するドメイン取得・管理サービス。国内では珍しい海外のドメインも多く、570種類以上のドメインを取得できます。 |
ドメイン名とは
インターネット上でサーバーなどにアクセスするために必要な住所(アドレス)に該当するものが、グローバルIPアドレス[※1]で、グローバルIPアドレスをわかりやすく文字列にしたものがドメイン名です。
[例]
IPアドレス:163.44.180.15
ドメイン名:wm-oboegaki.com
また、サイトにアクセスする際のURL[※2]は、グローバルIPアドレス及びドメイン名のどちらでもアクセスすることができます。当サイトの場合は「https://163.44.180.15」でもアクセスすることができます。
しかし、実際には1つのグローバルIPアドレスで複数のドメイン(サブドメイン)を運用している場合が多く、グローバルIPアドレスでアクセスしても、設定されたドメインにリダイレクトされてしまう場合が多いです。
[具体例]
メールアドレスやURLで説明すると、メールアドレスの@マークより後、URLのホスト名より後の文字列が「ドメイン名」となります。
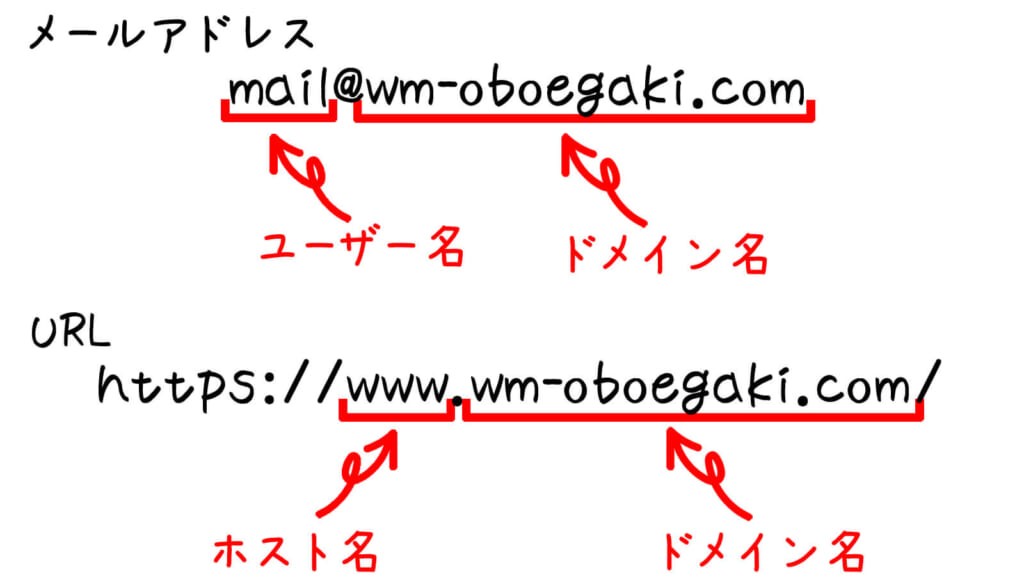
[サイト閲覧の例]
サイト閲覧の仕組みを簡単に説明すると、サイトのURLにアクセスすると「①ドメイン名」をDNS[※3]サーバーが「②グローバルIPアドレス」に変換して、その「③グローバルIPアドレス」からサイト(サーバー)にアクセスします。
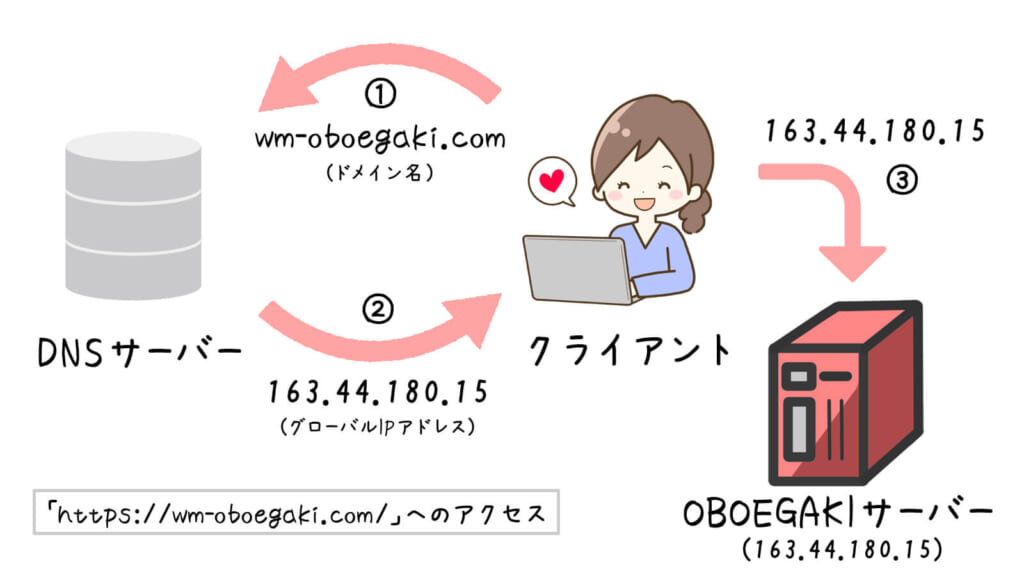
| ※1 | グローバルIPアドレス(パブリックIPアドレス) プロバイダ(回線事業者)からすべての端末(光回線終端装置など)に割り振られるIPアドレスで、世界に1つだけしか存在しない。0〜255の数字を.(ピリオド)で4つ繋げたもの(例:163.44.180.15)。また、社内LANや家庭内LANで割り振られるIPアドレスをプライベートIPアドレスという。 |
| ※2 | URL(UniformResourceLocator)(統一資源位置指定子) インターネット上でデータやサービスの位置を特定するための文字列。以前はUniversal Resource Locatorと呼ばれていた。 |
| ※3 | DNS(DomainNameSystem) 「ドメイン名」を「IPアドレス」に変換(正引き)、「IPアドレス」を「ドメイン名」に変換(逆引き)、を行うために使用されているシステム。 |
バリュードメインでドメイン取得
バリュードメインでアカウント登録方法、独自のドメインを取得する方法を解説します。
1. ユーザー登録方法
①バリュードメイン![]() のホーム右上にある「ユーザー登録」ボタンをクリックして、ユーザーアカウント作成ページに移動します。
のホーム右上にある「ユーザー登録」ボタンをクリックして、ユーザーアカウント作成ページに移動します。
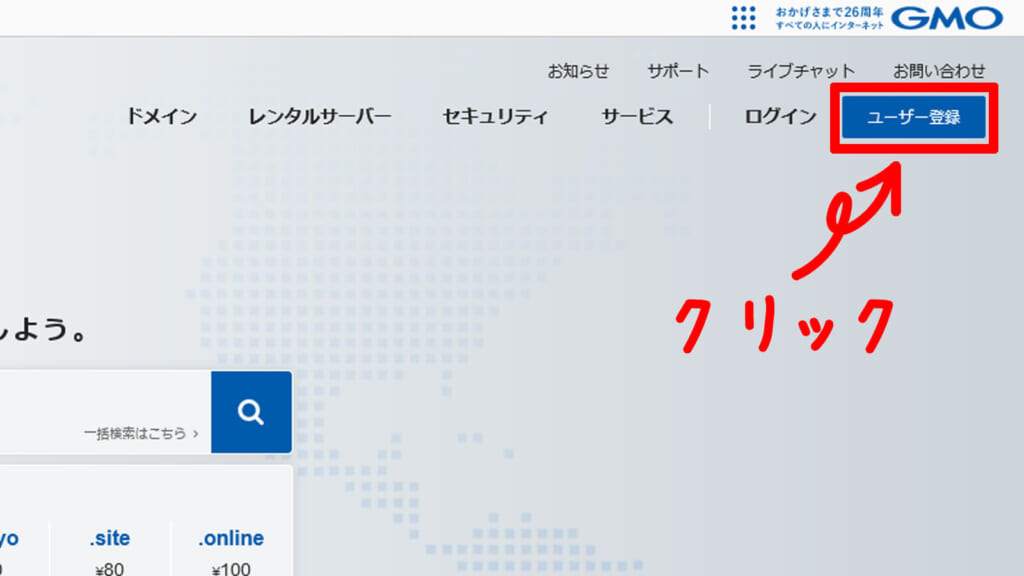
②ユーザーアカウント作成ページで任意のユーザー名・パスワード、メールアドレスを入力して「入力内容を確認」ボタンをクリックします。
(入力した「ユーザー名」と「パスワード」は、今後ログインに必要になるので、必ず保管しておいてください)
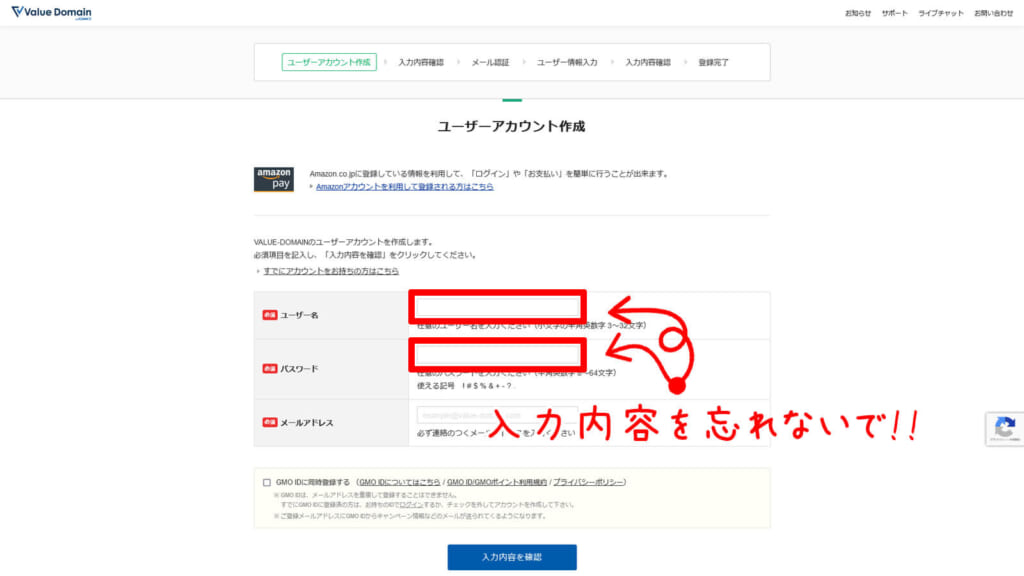
③入力内容確認ページに移動するので内容に問題がなければ「登録する」ボタンをクリックしてアカウントメールアドレス認証ページに移動します。
④アカウントメールアドレス認証ページで、先ほど入力したメールアドレス宛に届いた6桁の認証コードを入力して「認証を行う」ボタンをクリックします。
⑤認証が成功するとユーザー情報入力ページに移動するので、姓名や住所など「必須」マークがついている項目をすべて入力し「入力内容の確認」ボタンをクリックします。
⑥入力内容確認ページに移動するので、問題がなければ「会員規約」「プライバシーポリシー」を確認後「ユーザー登録する」ボタンをクリックします。
⑦「この情報でよろしいでしょうか…」のメッセージが表示されるので問題がなければ「OK」ボタンをクリックします。以上でユーザー登録完了です。
2. 支払い方法の選択
①バリュードメイン![]() のホーム右上にある「ログイン」ボタンをクリックしてログインページに移動します。
のホーム右上にある「ログイン」ボタンをクリックしてログインページに移動します。
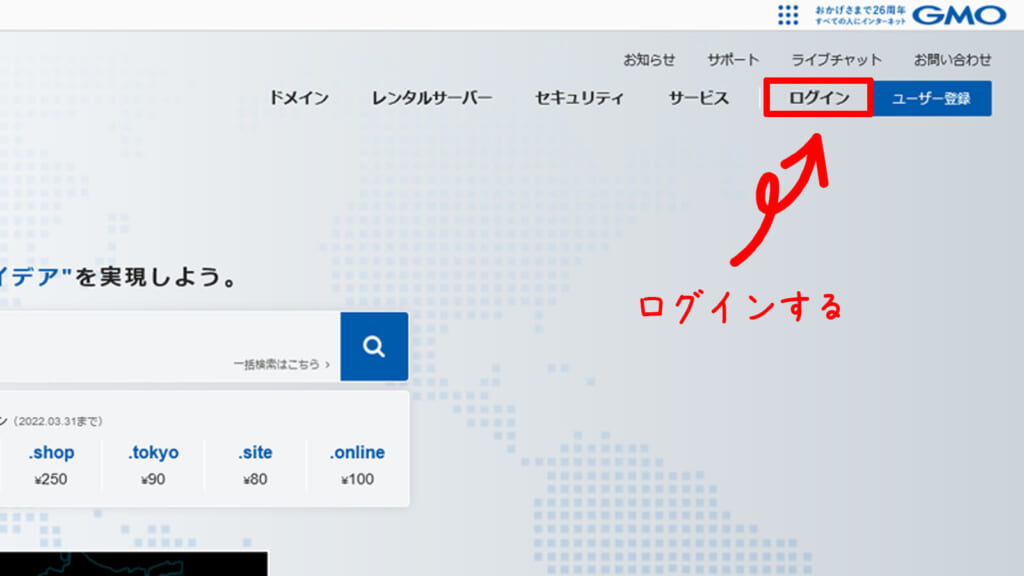
②ログインページで、先ほど取得した「ユーザー名」と「パスワード」を入力して「ログイン」ボタンをクリックするとコントロールパネルページに移動します。
③コントロールパネルページ左メニューの「支払い」ボタンにカーソルを合わせたときに表示されるサブメニューから希望の支払い方法をクリックします。
(「支払い」ボタンをクリックすると表示される、支払いページからも支払い方法を選択できます)
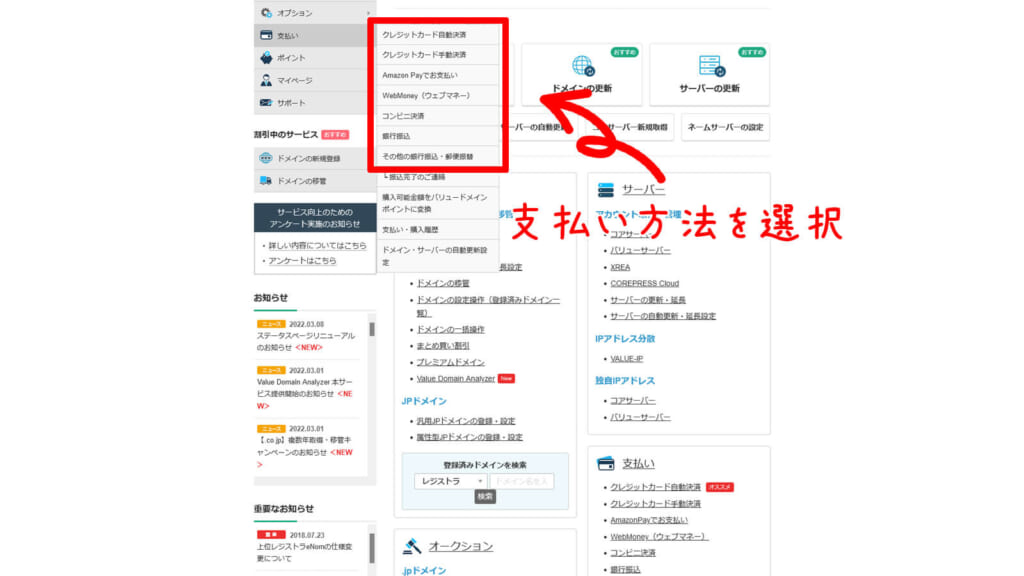
| 支払い方法 | 説明 | 即時購入可能 |
|---|---|---|
| クレジットカード自動決済 | クレジットカード情報を登録しておくことで、登録・更新をスムーズに行えます。購入可能金額への入金の手間や残額不足の心配なく、ドメインやサーバーの更新が自動でできます。 | 〇 |
| クレジットカード手動決済 | クレジットカードでバリュードメインに入金操作後、登録・更新が行えます。 | 〇 |
| AmazonPayで支払い | AmazonPayでバリュードメインに入金操作後、登録・更新が行えます。 | 〇 |
| WebMoney(ウェブマネー) | コンビニ等で購入できるプリペイド電子マネーのウェブマネーで、登録・更新が行えます。 | 〇 |
| コンビニ決済 | バリュードメインで希望入金額を操作してから、コンビニエンスストアで決済します。その後、登録・更新を行えます。 | |
| 銀行振込(GMOあおぞらネット銀行) | GMOあおぞらネット銀行では、「即時入金反映可能」「同行間振込手数料無料」といった便利でお得な使い方が可能です。 | 〇 |
| その他の銀行振込・ 郵便振替 | 確認作業を行うため、入金反映まで2〜3日要します。振込み後は、必ず「銀行振込・郵便振替完了のご連絡」よりお知らせする必要があります。 |
④選択した支払いの、支払い情報入力ページに移動するので、ページの案内に従って支払い情報を入力し、支払い方法を確定します。以上で支払い方法選択は完了です。
3. ドメイン取得方法
①バリュードメイン![]() のホーム中央あたりにある、ドメイン検索ボックスに取得したいドメイン名を入力して「サーチ」ボタンをクリックします。
のホーム中央あたりにある、ドメイン検索ボックスに取得したいドメイン名を入力して「サーチ」ボタンをクリックします。
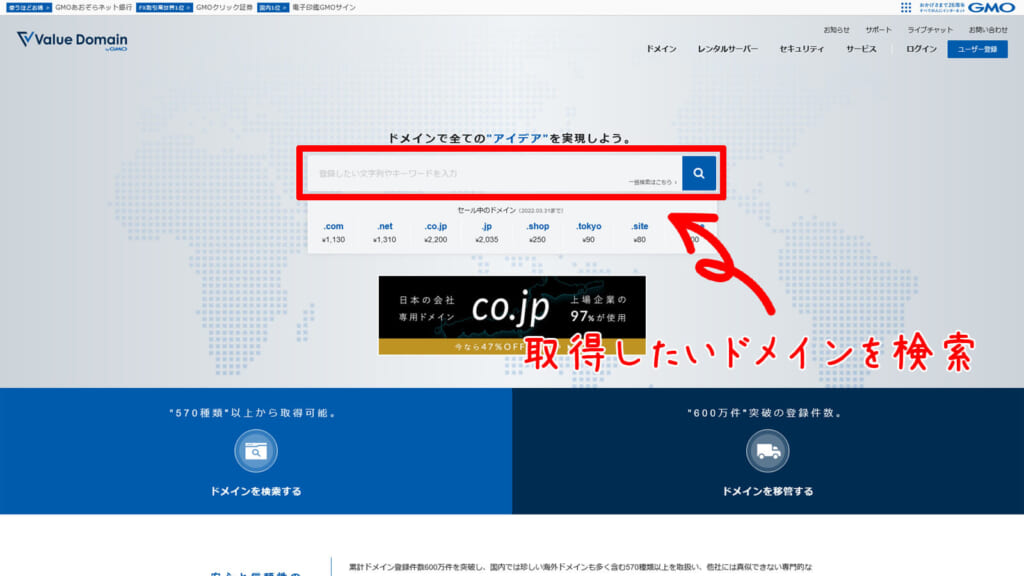
②空きドメイン検索結果ページに移動するので、取得可能となっているドメインから取得したいドメインをクリックします。
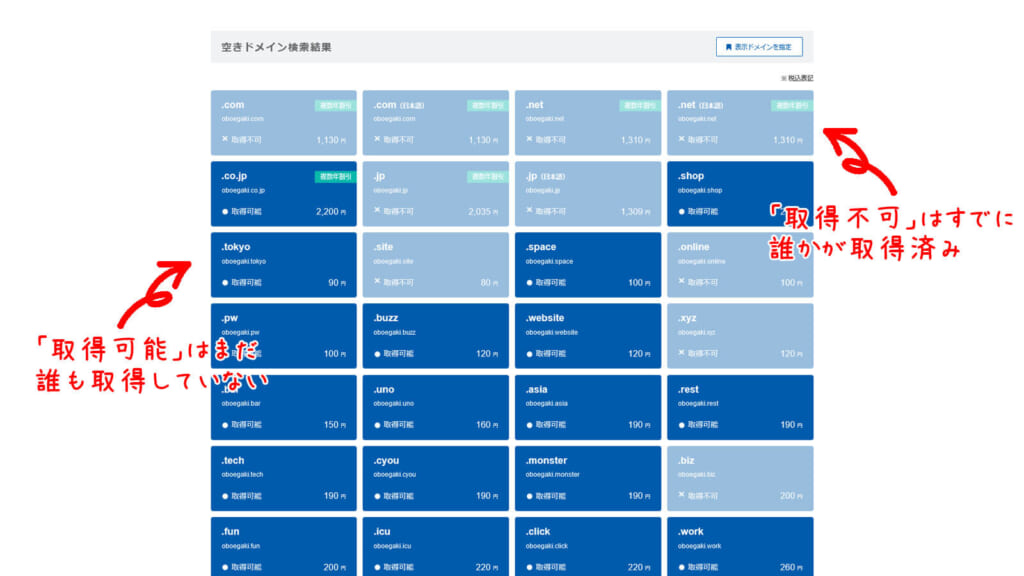
※ 表示されている価格は1年間にかかるの費用です。
③ログインしていない場合はログインページに移動するので「ユーザー名」と「パスワード」を入力して「ログイン」ボタンをクリックします。
④ドメイン登録ページに移動するので、「登録年数」「自動更新」「WHOIS[※1]代行公開」[※2]の3つを設定します。
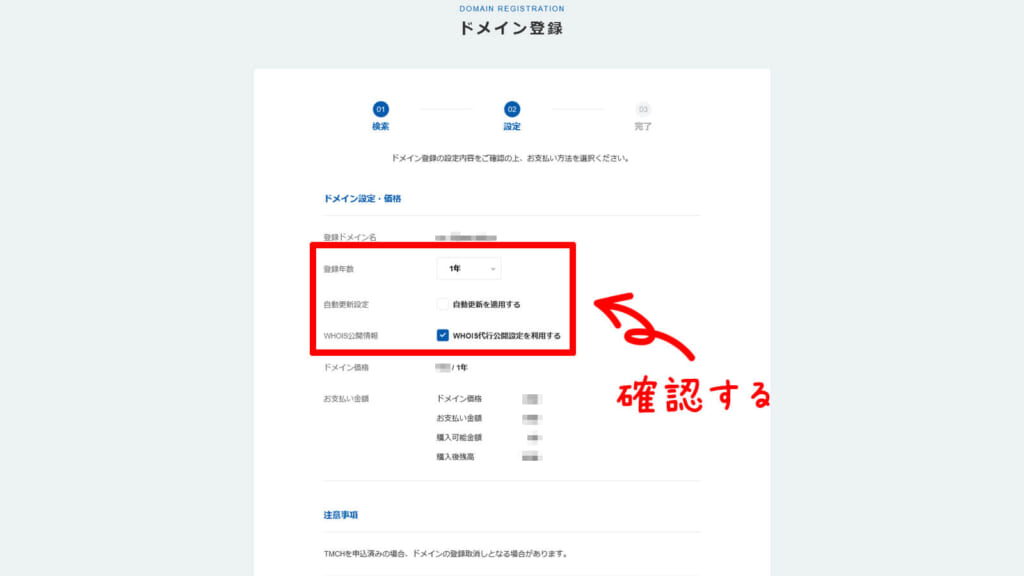
[参考メモ]
「登録年数」
・キャンペーン中だと2年以上で少し安くなる場合がある
「自動更新」
・更新を忘れるとドメインが使用できなくなり、失効後に誰かに取得される可能性がある(更新が近づくとメールはきます)
「WHOIS代行公開」
・個人ならばチェック推奨
・チェックしないとドメイン申請者の住所や電話番号などが公開される
・チェックするとドメイン申請者の個人情報の代わりにGMOの住所や電話番号が公開される
| ※1 | WHOIS トラブル発生時のため、担当者の連絡先などドメイン登録者に関する情報をインターネット閲覧者が参照できるサービス。 |
| ※2 | WHOIS代行公開 WHOISで公開される情報には、個人情報(氏名、住所、電子メールアドレス、電話番号)などが含まれているため、プライバシー保護の観点から個人情報を公開したくない場合、代わりにドメイン管理サービス会社が用意した別の情報を公開してくれるサービス。 |
⑤利用規約を確認後「ドメインを登録する」ボタンをクリックするとドメイン取得完了です。
(ドメインがTMCH[※3]に登録されている場合はドメイン取得が取り消される場合があります)
| ※3 | TMCH (TrademarkClearinghouse) ドメイン管理機関ICANNの権利保護システム。ドメイン取得によっておこる商標権侵害や不正使用を防ぐためのシステムで、登録された商標と同じドメイン取得申請があった場合、商標権者とドメイン取得申請者に警告が行われる。 |
バリュードメインでドメイン設定
バリュードメインのドメインの設定をおこない、独自ドメインを使ったURLでアクセスできる状態にします。
※ ConoHaでサーバーを借りている方はConoHaでの設定をオススメします。
※ 事前にドメインを取得している必要があります。
※ ドメイン設定後、反映されるまでに暫く時間がかかります。
1. DNSレコード設定方法
①バリュードメイン![]() にログイン後、コントロールページ左メニューの「ドメイン」ボタンをクリックしてドメインページに移動します。
にログイン後、コントロールページ左メニューの「ドメイン」ボタンをクリックしてドメインページに移動します。
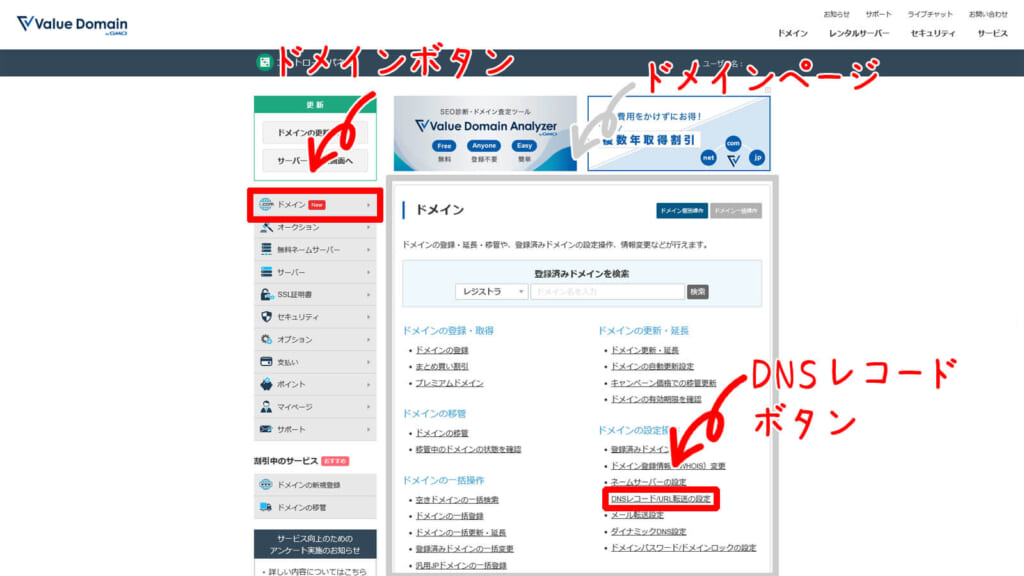
②ドメインページの「DNSレコード/URL転送の設定」リンクをクリックしてDNSレコード/URL転送の設定ページに移動します。
③DNSレコード/URL転送の設定ページで、ドメイン一覧から設定したいドメイン名をクリックすると、〇〇〇のDNS設定ページに移動します。
(〇〇〇はあなたのドメイン名)
④DNSレコード[※1]欄に、制御タイプを「Aレコード[※2]」、ホスト名を「@」および「www」、IPアドレスを書き込みます。
(xxx.xxx.xxx.xxxを自分のサーバーのグローバルIPアドレスに置き換えてください)
a @ xxx.xxx.xxx.xxx
a www xxx.xxx.xxx.xxx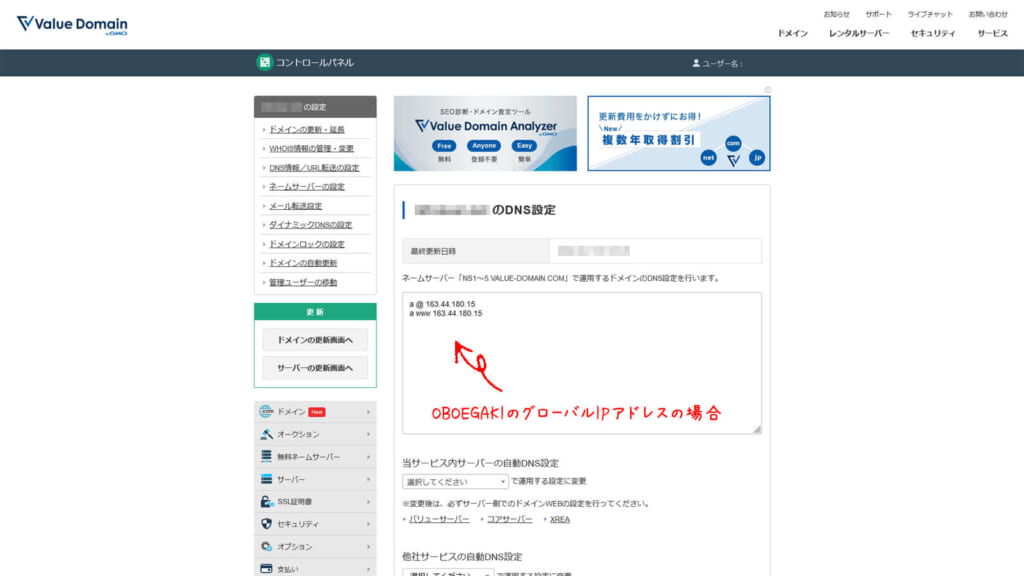

[動作説明]
例:当サイトの場合(正引き)
「a @ 163.44.180.15」を書き込んだ場合
「wm-oboegaki.com」が「163.44.180.15」に変換され、「https://wm-oboegaki.com/」のURLにアクセスできるようになる。
「a www 163.44.180.15」を書き込んだ場合
「www.wm-oboegaki.com」が「163.44.180.15」に変換され、「https://wm-oboegaki.com/」のURLにアクセスできるようになる。
※ @はホスト名なしの場合の記号
| ※1 | DNSレコード DNSサーバが処理に使用する為の記述。全体ではなくそれぞれの行。 |
| ※2 | Aレコード グローバルIPアドレスにホスト名を対応させる為の記述。制御タイプはAでAddress(アドレス)の頭文字。 |
⑤サブドメイン[※3]を作成したい場合は、サブドメインにしたい好きなホスト名を下記を参考にDNSレコードを記述します。
(下記は例としてvalueとdomainのサブドメインを作成する場合)
a value xxx.xxx.xxx.xxx
a domain xxx.xxx.xxx.xxx[動作説明]
例:当サイトの場合(正引き)
「a value 163.44.180.15」を書き込んだ場合
「value.wm-oboegaki.com」が「163.44.180.15」に変換され、「https://value.wm-oboegaki.com/」のURLにアクセスできるようになる。
「a domain 163.44.180.15」を書き込んだ場合
「domain.wm-oboegaki.com」が「163.44.180.15」に変換され、「https://domain.wm-oboegaki.com/」のURLにアクセスできるようになる。
| ※3 | サブドメイン ドメインの前に「ホスト名」+「.」を接続したドメインで、ドメインを取得すると好きなだけ作成できる。ホスト名がwww以外のドメイン。 |
⑥DNSレコード入力後「保存」ボタンをクリックすると保存されます。以上でDNSレコードの設定は完了です。
2. DNSサーバー設定方法
①バリュードメイン![]() にログイン後、コントロールページ左メニューの「ドメイン」ボタンをクリックしてドメインページに移動します。
にログイン後、コントロールページ左メニューの「ドメイン」ボタンをクリックしてドメインページに移動します。
②「コード/URL転送の設定」リンクの上にある「ネームサーバーの設定」リンクをクリックしてネームサーバーの設定ページに移動します。
③ネームサーバーの設定ページのドメイン一覧から設定したいドメインをクリックしてネームサーバー変更ページに移動します。
④ページ真ん中あたりの「当サービス内のネームサーバー(ns1~5.value-domain.com)を利用する」リンクをクリックすると自動でバリュードメインのDNSサーバーが入力されるので「保存する」ボタンをクリックして完了です。
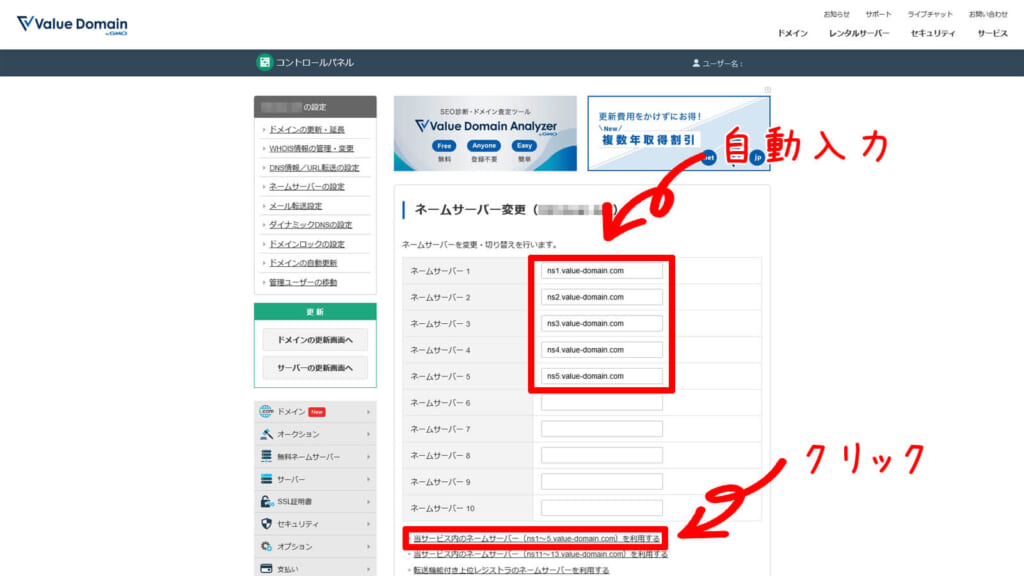
まとめ
今回は、バリュードメインでのドメイン取得方法や設定をご紹介しましたが、他にも複数のドメイン管理会社があり、取り扱うドメインの種類や価格が違うので比較検討してみるのもいいかもしれません。(バリュードメイン![]() 以外の有名なドメイン管理会社はお名前.com
以外の有名なドメイン管理会社はお名前.com![]() です)
です)
管理人は、複数ドメインを扱っておりドメインによってドメイン管理会社を変えるのは面倒なので、すべてのドメインをバリュードメインで管理しています。