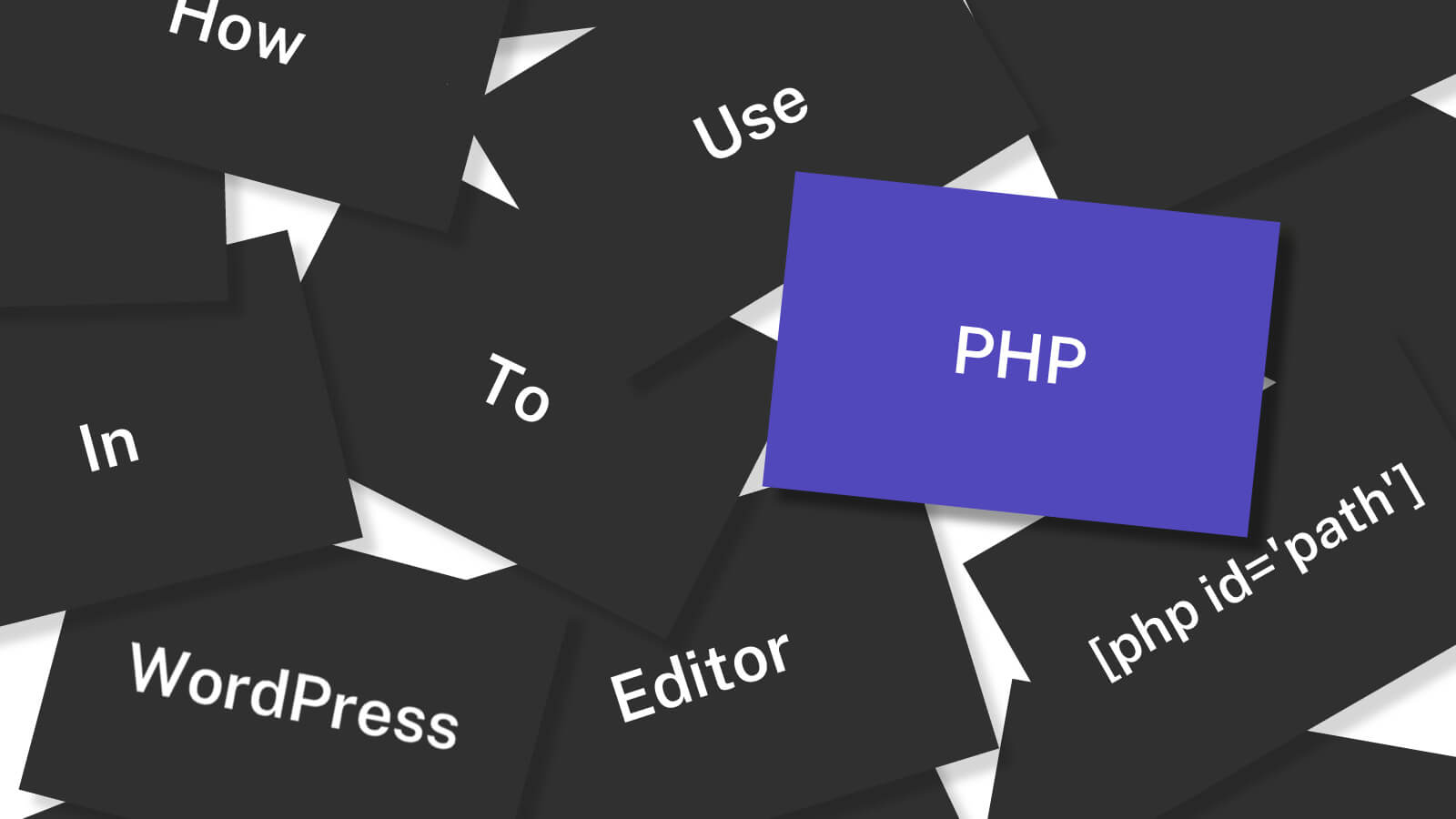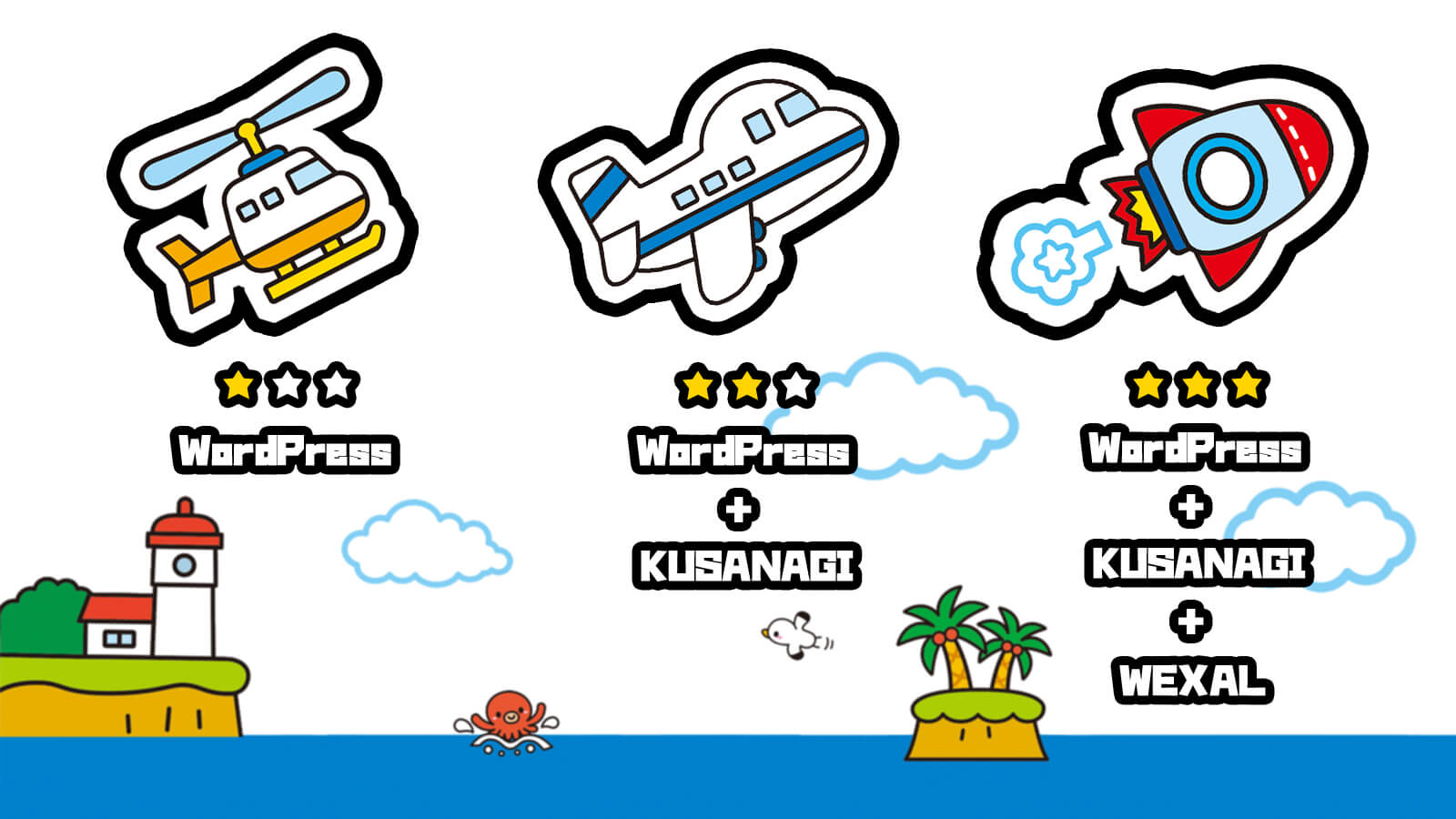WordPress[※1]を超高速で運用するため、ConoHa VPS![]() [※2]のかんたんKUSANAGIアプリケーションテンプレートを適用して、VPS[※3]に仮想マシンイメージKUSANAGIを導入します。
[※2]のかんたんKUSANAGIアプリケーションテンプレートを適用して、VPS[※3]に仮想マシンイメージKUSANAGIを導入します。
(画像は管理人が運用しているKUSANAGI導入済みサイトのPageSpeed Insights測定結果)
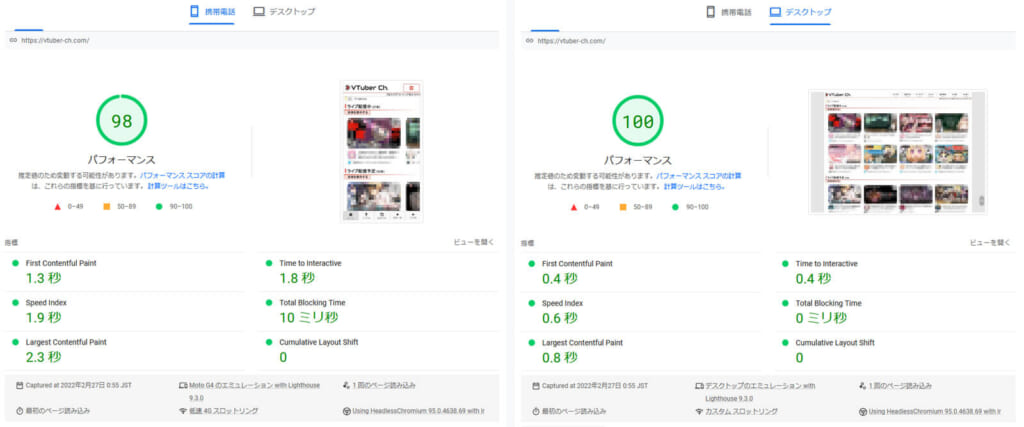
| ※1 | WordPress WordPress Foundationによって開発されたオープンソース・ブログプラットフォーム。プログラム言語がわからなくても管理画面からサイトやブログの作成が可能。 |
| ※2 | ConoHa VPS GMOインターネット株式会社が運営するVPS。豊富なテンプレートイメージと高速SSDによって、たったの25秒で「今すぐ使える」サーバーが作れる。 |
| ※3 | VPS(VirtualPrivateServer) (仮想専用サーバー) 複数のユーザーで1つのサーバーを共有するが、専用サーバーと同等の機能を有しているサーバ |
また、ConoHaでは時間課金制&初期費用0円なので、お試しでテスト導入なども可能となっています。今回、説明する2GBプランならば1時間3.3円(1日だと約79円)で利用できるのでお気軽に試すことができます。
[時間課金制の注意点]
サーバーを停止(シャットダウン)するだけでは時間課金が止まりません。課金を止めるためにはサーバーを削除する必要があります。(削除前にイメージ保存機能を使うことで削除後もサーバーを復元できますが、IPアドレスは変わるので注意が必要です)
KUSANAGIについて
KUSANAGI9は、プライム・ストラテジー株式会社が開発した、CentOSベースの超高速WordPress実行環境です。
高いパフォーマンスが特徴で、LAMP[※1]環境と比較して、キャッシュ使用時には約2,330倍、キャッシュ未使用時には約20倍のWordPress高速化を実現できます。
また、コマンド一つで「Webサーバー」や「データベース」を簡単に切り替えられます(例:Nginx→Apacheなど)。同じようにバージョンも簡単に切り替えることができます(例:php7.4→php8.0など)。
| LAMP (比較対象) | KUSANAGI | |
|---|---|---|
| 仮想CPU | 4 | 4 |
| メモリ | 16GiB | 16GiB |
| OS | CentOS | KUSANAGI |
| Webサーバー | Apache | Nginx |
| データベース | MariaDB | MariaDB |
| 速度比較 (キャッシュあり) | 1 | 2330倍 |
| 速度比較 (キャッシュなし) | 1 | 20倍 |
| ※1 | LAMP OSを「Linux」、Webサーバーを「Apache」、データベースを「MySQL」、プログラム言語を「PHP」で構成された環境のことで、すべての頭文字からこう呼ばれる。 |
かんたんKUSANAGIとは
かんたんKUSANAGIとは、ConoHa VPSのアプリケーションテンプレートの一つで、VPS構築からWordPress構築まで、コンソールでのコマンド操作が一切不要な初心者向けのKUSANAGI導入方法です。
(表はアプリケーションテンプレートの比較)
| かんたんKUSANAGI | KUSANAGI | |
|---|---|---|
| 初期設定 | 自動 | コンソール上で「データベースやWebサーバーの選択」や「各種ソフトウェアバージョンの選択」など他にも複数の設定が必要 |
| KUSANAGI manager[※1] | インストールされる | インストールされない |
| サイトの追加・削除 | KUSANAGI manager上で「ドメイン」と「メールアドレス」のみ入力で追加、ボタン操作で削除 | コンソール上で「データベースの設定」や「SSLの設定」など他にも複数の設定が必要 |
| SSL[※2] | KUSANAGI manager上のボタンでON・OFF | コンソール上でコマンド操作 |
| キャッシュ (fcache[※3]) | KUSANAGI manager上のボタンでON・OFF | コンソール上でコマンド操作 |
| キャッシュ (bcache[※4]) | KUSANAGI manager上のボタンでON・OFF | コンソール上でコマンド操作 |
| バックアップ (Web・DB) | KUSANAGI manager上のボタンで可能 (自動バックアップもボタンでON・OFF) | 手動 |
| WAF[※5] | KUSANAGI manager上のボタンでON・OFF | コンソール上でコマンド操作 |
| メリット | ・初期設定の必要がない。 ・ボタン操作のみで殆どのことができる。 ・コンソールを操作する必要がない。 | ・「データベースやWebサーバーの種類」や「バージョン」が選択できる。 ・データベースの「名前」や「パスワード」などを自分で決定できる。 |
| デメリット | ・「データベースなどの種類」や「バージョン」の選択ができない。(コンソールからならできる) ・ボタン一つでサイトの削除できてしまう。 | ・すべての操作をコンソール上で行うので知識が必要。 |
| ※1 | KUSANAGI manager ConoHa専用のKUSANAGI管理ツール。知識がなくてもKUSANAGIの導入・運用できる。 |
| ※2 | SSL(SecureSocketsLayer) インターネット上の通信を暗号化する技術で、SSL化することでサイト閲覧者のブラウザとサーバーとの通信が暗号化される。 |
| ※3 | fcache(FastCGICache) WebサーバーのNginxが行うキャッシュでキャッシュデータをサーバーに保存する。 |
| ※4 | bcache(BlockCache) WordPressのKUSANAGIプラグインが行うキャッシュでキャッシュデータをデータベースに保存する。 |
| ※5 | WAF(WebApplicationFirewall) ウェブアプリケーションの脆弱性を悪用した攻撃を防いでくれるファイアウォール。WordPressの管理ページを狙った攻撃などを防いでくれるが、設定を正しく行わないと管理ページにアクセスできなくなるなど不具合も発生する。 |
KUSANAGI導入
KUSANAGIの推奨メモリは4GBですが、2GBでも十分速度はでるので、今回は2GBプランの導入方法を説明します。導入VPSスペックと導入ソフトウェアの詳細は下記。
※ KUSANAGIをさらに高速化するソフトウェア「WEXAL」の推奨メモリも4GBなので、資金に余裕がある場合は4GBのメモリも検討してもいいかもしれません。
※ 管理人が運営しているサイトは「KUSANAGI+WEXAL」で運営していますが、2GBでも普通に運営できています。
導入VPSスペック
| メモリー | 2GB |
| CPU | 3コア |
| SSD | 100GB |
| OS | CentOS Stream 8[※1](KUSANAGI 9) |
| ※1 | CentOS Stream CentOSプロジェクトが開発するLinuxディストリビューション(Linuxと動作に必要なソフトを組み合わせたもの)で、Red Hat Enterprise Linuxの開発版(アップストリーム)にあたる。 |
導入ソフトウェア
| Webサーバー | NGINX[※1] |
| データベース | MariaDB[※2] |
| ※1 | NGINX NGINXが開発したWebサーバーソフトウェア。軽量で同時に大量のアクセスがあった場合でもレスポンス性能が大きく下がることがない。 |
| ※2 | MariaDB Michael Widenius氏によって開発されたMySQLから派生したデータベース管理システム。大量のデータを高速に処理できることが特徴。 |
導入手順
①「ConoHa VPS![]() 」にアクセスして「ログイン」ボタンからログインしてください。
」にアクセスして「ログイン」ボタンからログインしてください。
(ConoHaに未登録の方は「お申し込み」から登録を済ませてください)
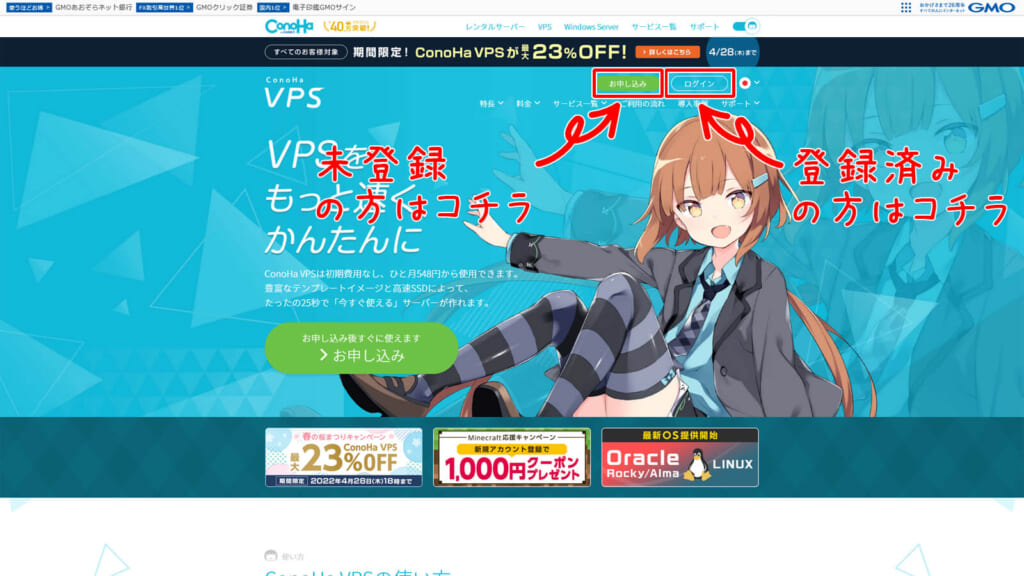
②ログインが完了するとダッシュボードページに移動するので「サーバー追加」ボタンをクリックしてサーバー追加ページに移動します。
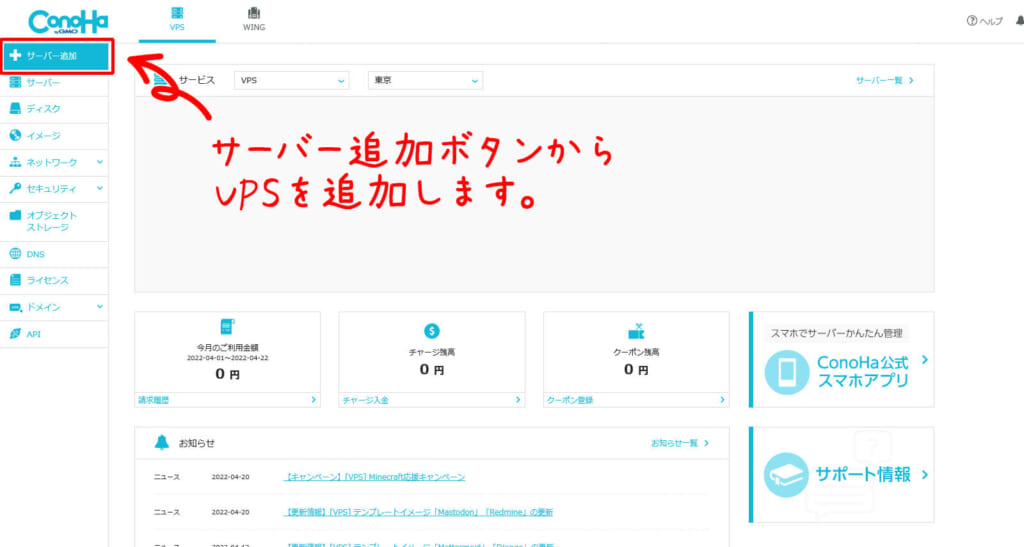
③サーバー追加ページで、下記の表を参考にして、選択・入力します。
| 選択項目 | 備考 | |
|---|---|---|
| リージョン | 東京 | サイト閲覧者が多い地域を選択 |
| サービス | VPS | |
| VPS割引きっぷ | 利用する or 利用しない | 3か月以上プランを変更しない予定なら安くなる |
| プラン | 2GB | |
| イメージタイプ | アプリケーション | |
| テンプレート | かんたんKUSANAGI | 手動で設定したい場合はWordPress(KUSANAGI) |
| root パスワード | 任意のパスワード | すべての事ができてしまう権限をもつ管理ユーザーのパスワードなので厳重に保管してください |
| ネームタグ | 任意の名前 | 管理ページで表示されるサーバー名 |
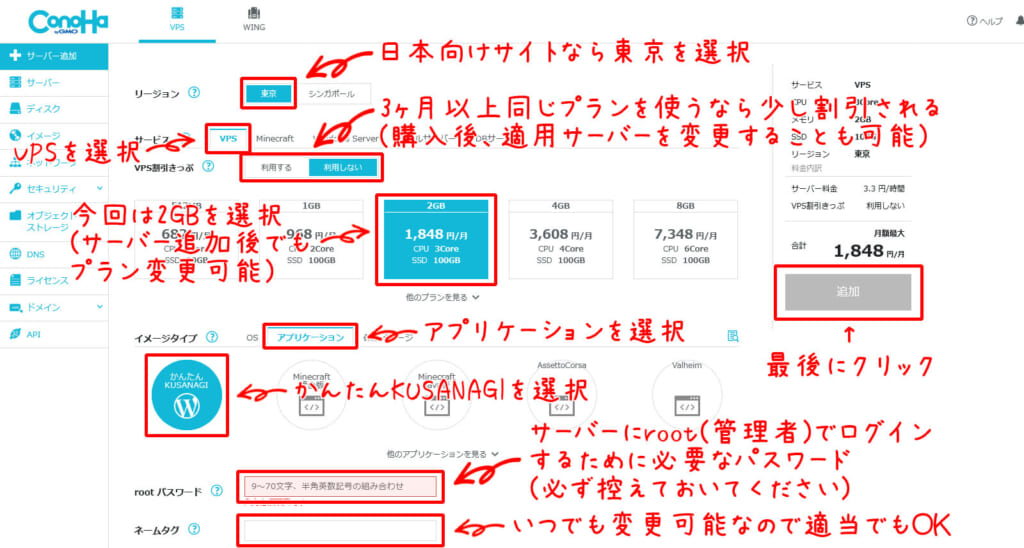
※ VPS割引きっぷは、後に別のサーバーに適用することもできるます。(プラン変更はできません)
例:サーバーA(VPS2GBプラン)→ サーバーB(VPS2GBプラン)
④今後、サーバーの遠隔操作をすること考え、SSH Key[※1]を追加します。
まず、下部の「オプションを見る」をクリックしてオプションを開きます。
SSH Keyを下記表を参考にして、選択・入力します。
最後に「+追加」ボタンをクリックしてSSH Keyを追加します。
| SSH Key | キーを新規作成 |
| 登録方法 | 自動作成 |
| ネームタグ | 任意のネームタグを入力 |
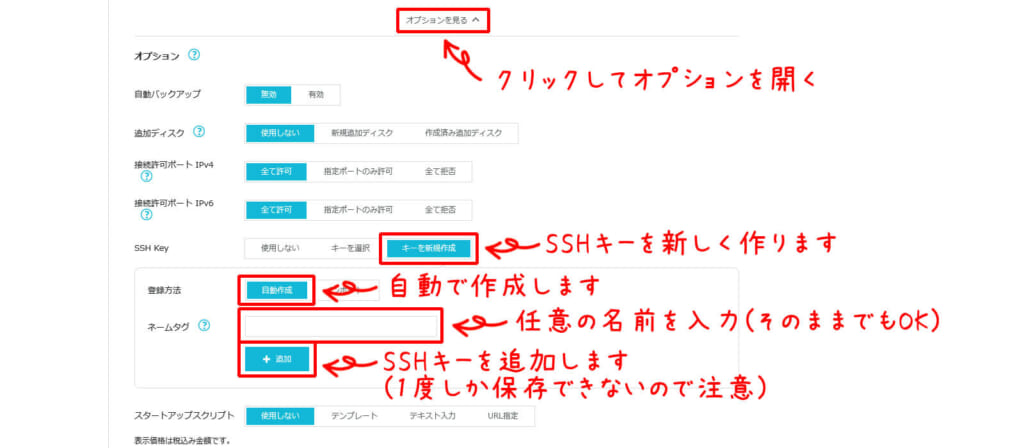
| ※1 | SSH Key(SecureShell Key) SSH Keyをログインするための方法の1つでパスワードだけでのログインに比べセキュリティが高くなる。また、SSHとは、リモートコンピュータと通信するための規格でサーバーを遠隔操作する場合などに使用される。通信が暗号化されるため安全に通信できる。 |
⑤問題がなければ価格の下の「追加」ボタンをクリックして、VPS追加します。
KUSANAGI管理ページリンク
①ダッシュボードに移動して、先ほど追加したネームタグの右側にある詳細情報ボタンをクリックしてサーバー管理ページに移動します。
(左メニューの「サーバー」ボタンをクリックした後に移動する「サーバー一覧ページ」に表示されている、「ネームタグ」をクリックすることでも同じページに移動できます)
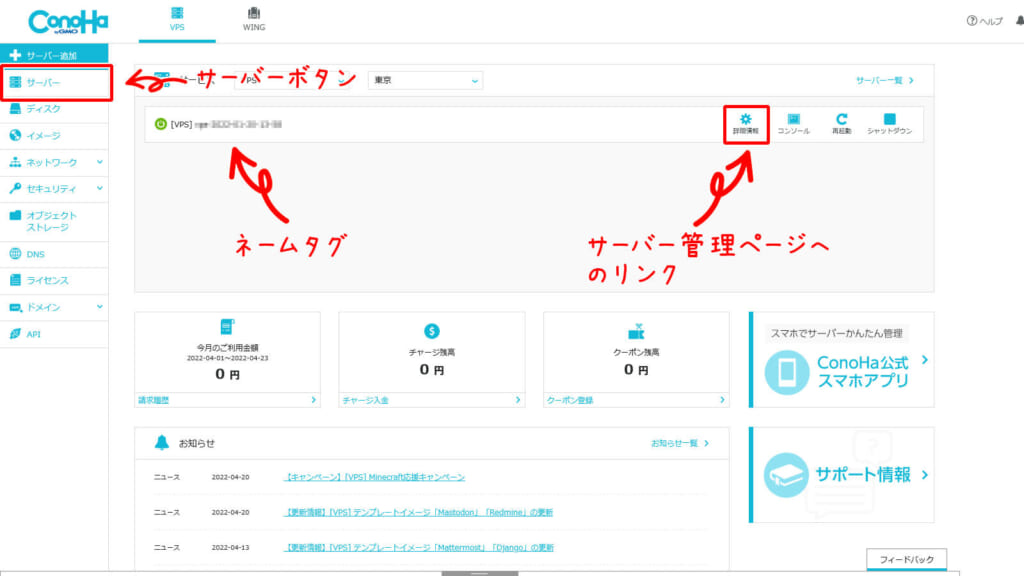
②サーバー管理ページの「KUSANAGI管理」ボタンをクリックすると、「ユーザー名」と「パスワード」を入力するポップアップが開くので、表のように入力してログインするとKUSANAGI managerページに移動できます。
(「http://IPアドレス:60000」をブラウザで直接開くことでもKUSANAGI管理ページに移動できます)
| ユーザー名 | root |
| パスワード | VPS追加時に決めたrootのパスワード |
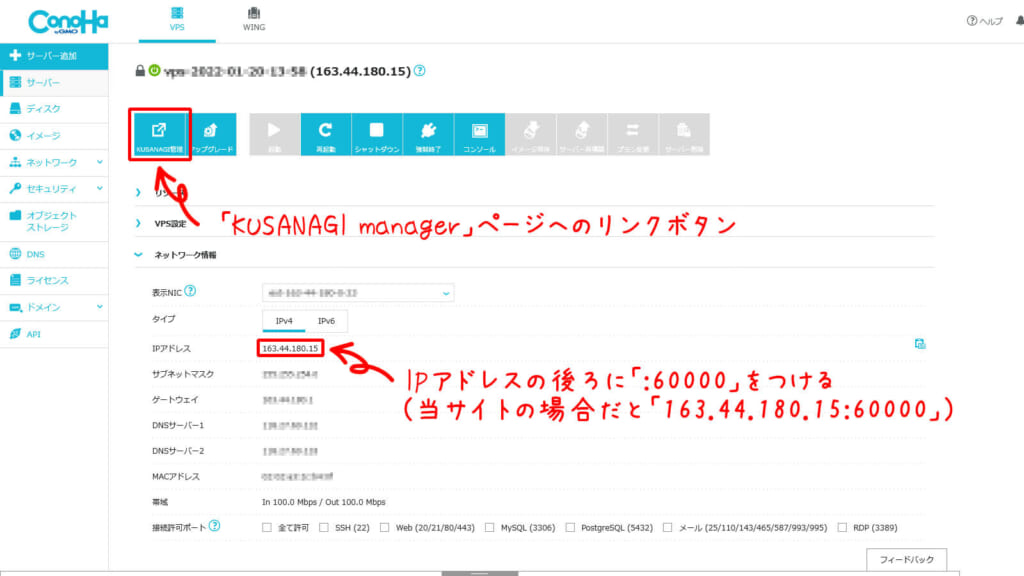
- 「http://xxx.xxx.xxx.xxx:60000」でアクセスすると「http://xxx.xxx.xxx.xxx」にポート番号「60000」でアクセスすることになります。
- KUSANAGI managerには「https://xxx.xxx.xxx.xxx:60000」(https)ではなく「http://xxx.xxx.xxx.xxx:60000」(http)でアクセスしてください。
まとめ
かんたんKUSANAGIは、KUSANAGIを通常通り導入する場合と異なりコンソール操作不要ですべて管理ページ上のボタンで操作可能なのでコンソール画面になれるまでの初心者の方にはおすすめです。
また、かんたんKUSANAGIではコンソールでの初期設定は不要ですが、Webサーバーやデータベースのバージョンを変更する場合などにはコンソールでのコマンド操作が必要となるので、少しずつコマンド操作に慣れておくのもいいかもしれません。
KUSANAGIをさらに高速化する際にも、高速化エンジンのWEXAL導入などにコマンド操作が必要なので、今後高速化を行っていく場合はコマンド操作を行う機会が増えてくるかもしれません。