バリュードメイン[※1]で取得した独自ドメインを、ConoHa[※2]のコントロールパネルから設定して、独自ドメインのURLにアクセスできるようにします。
| ※1 | バリュードメイン GMOデジロック株式会社が運営するドメイン取得・管理サービス。国内では珍しい海外のドメインも多く、570種類以上のドメインを取得できます。 |
| ※2 | ConoHa GMOインターネット株式会社が運営するホスティング(レンタルサーバー)サービス。提供するレンタルサーバーの表示速度は、GMO調べで国内No.1。 |
ConoHa VPSでドメイン設定方法
ConoHa VPS![]() [※1]を例に独自ドメインの設定方法を説明していきます。
[※1]を例に独自ドメインの設定方法を説明していきます。
※ ConoHa VPSをベースに説明しますがConoHa WING![]() でも設定方法は殆ど同じです。
でも設定方法は殆ど同じです。
※ ドメイン設定後、反映されるまでに暫く時間がかかります。
※ ConoHa VPSまたはConoHa WINGを借りている必要があります。
| ※1 | ConoHa VPS GMOインターネット株式会社が運営するVPS(仮想専用サーバー)。豊富なテンプレートイメージと高速SSDによって、たったの25秒で「今すぐ使える」サーバーが作れる。 |
1. DNSレコード設定方法
①ConoHa VPS![]() の「ログイン」ボタンをクリックしてログインします。
の「ログイン」ボタンをクリックしてログインします。
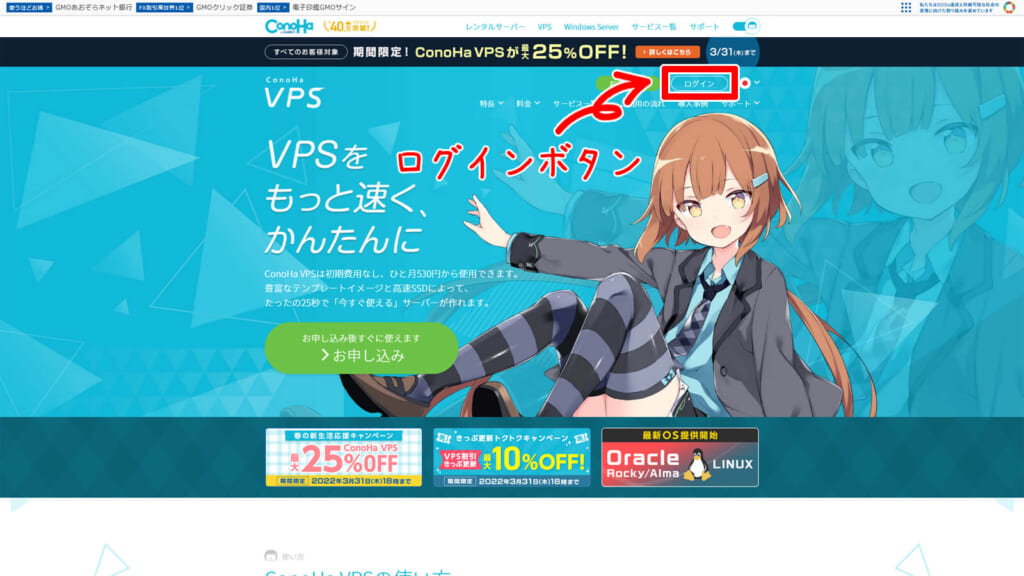
②ログインするとコントロールパネルに移動するので左メニューの「DNS」ボタンをクリックしてドメインリストページに移動します。
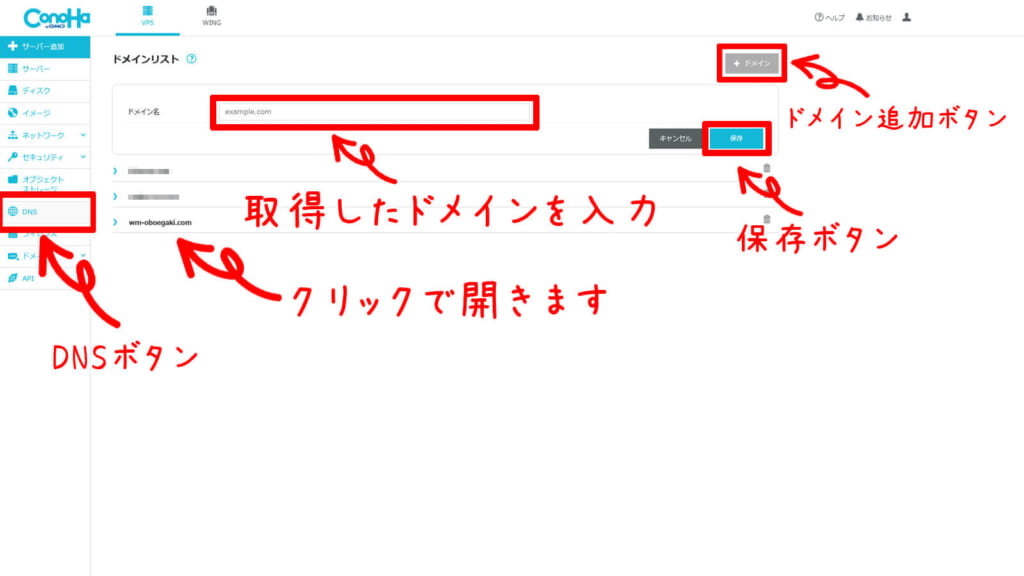
③ドメインリストページ右上にある「ドメイン追加」ボタンをクリックすると、ドメイン名入力ボックスが開くので、ドメイン名入力ボックスに取得済みのドメインを入力して「保存」ボタンをクリックします。
④追加されたドメイン名をクリックしてDNSレコード[※1]欄を開き、右にある「編集」ボタン(鉛筆マーク)をクリックします。
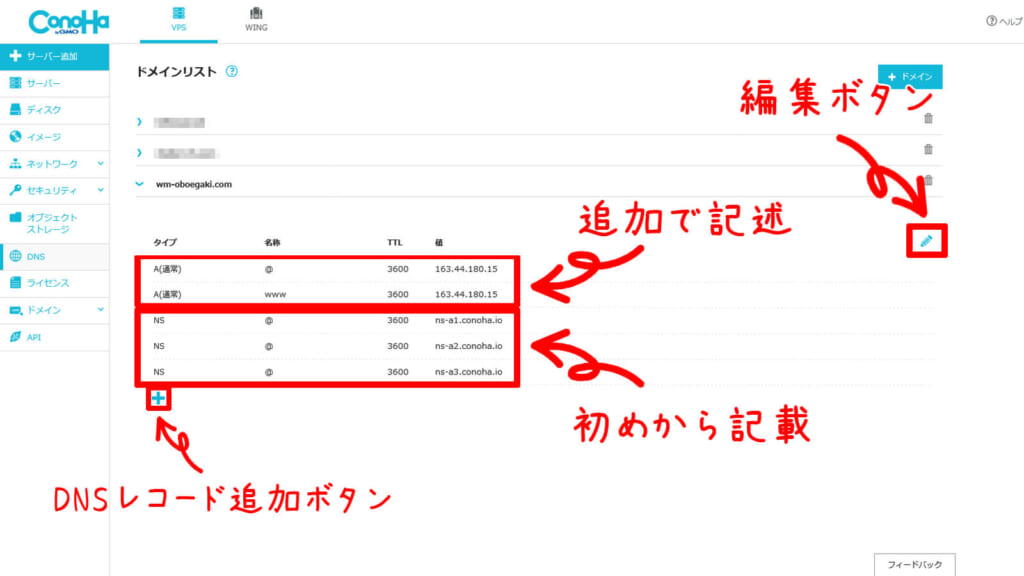
⑤DNSレコード編集モードになるのでDNSレコード左下の「追加」ボタン(+マーク)をクリックして、下記を参考に、制御タイプを「Aレコード[※2]」、ホスト名を「@」および「www」、TTL[※3]に適切な数値を書き込みます。
(「xxx.xxx.xxx.xxx」は自分のサーバーのグローバルIPアドレスに置き換えてください)
A(通常) @ 3600 xxx.xxx.xxx.xxx
A(通常) www 3600 xxx.xxx.xxx.xxx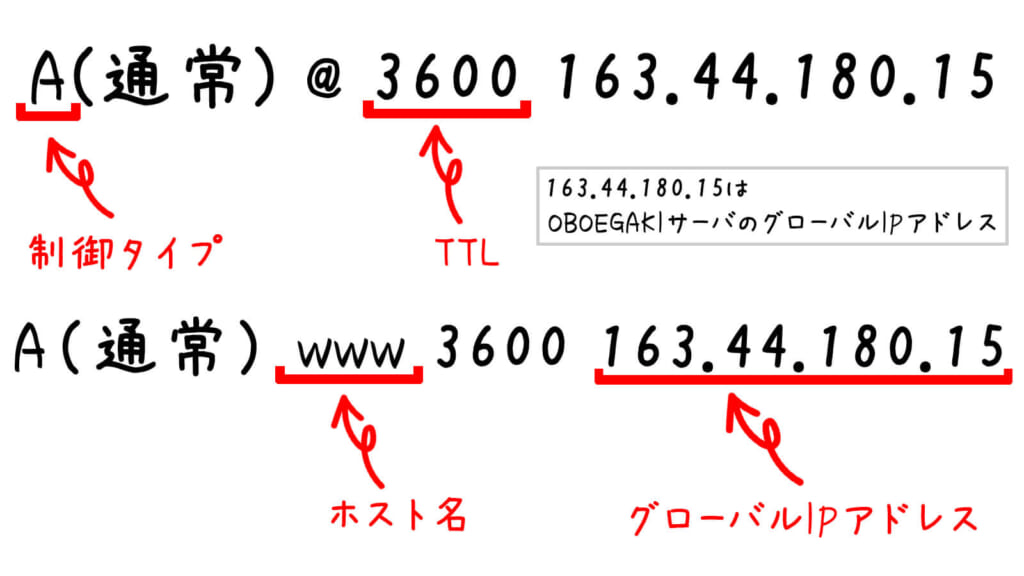
[動作説明]
例:当サイトの場合(正引き)
「A(通常) @ 3600 163.44.180.15」を書き込んだ場合
「wm-oboegaki.com」が「163.44.180.15」に変換され、「https://wm-oboegaki.com/」のURLにアクセスできるようになる。
「A(通常)www 3600 163.44.180.15」を書き込んだ場合
「www.wm-oboegaki.com」が「163.44.180.15」に変換され、「https://wm-oboegaki.com/」のURLにアクセスできるようになる。
※ @はホスト名なしの場合の記号。
※ TTLは例として3600秒(1時間)にしてあります。
| ※1 | DNSレコード DNSサーバが処理に使用する為の記述。全体ではなくそれぞれの行。 |
| ※2 | Aレコード グローバルIPアドレスにホスト名を対応させる為の記述。制御タイプはAでAddressの頭文字。 |
| ※3 | TTL(TimeToLive) レコードをキャッシュに保持可能な時間(有効時間)で秒で記述する。 |
⑥サブドメイン[※3]を作成したい場合は、サブドメインにしたい好きなホスト名をDNSレコードに記述します。
(下記は例としてconoとhaのサブドメインを作成する場合)
A(通常) cono 3600 xxx.xxx.xxx.xxx
A(通常) ha 3600 xxx.xxx.xxx.xxx[動作説明]
例:当サイトの場合(正引き)
「A(通常) cono 3600 163.44.180.15」を書き込んだ場合
「cono.wm-oboegaki.com」が「163.44.180.15」に変換され、「https://cono.wm-oboegaki.com/」のURLにアクセスできるようになる。
「A(通常)ha 3600 163.44.180.15」を書き込んだ場合
「ha.wm-oboegaki.com」が「163.44.180.15」に変換され、「https://ha.wm-oboegaki.com/」のURLにアクセスできるようになる。
| ※3 | サブドメイン ドメインの前に「ホスト名」+「.」を接続したドメインで、ドメインを取得すると好きなだけ作成できる。ホスト名がwww以外のドメイン。(例:subdomain.wm-oboegaki.com) |
⑦DNSレコード入力後「保存」ボタンをクリックすると保存されます。以上でDNSレコードの設定は完了です。
2. DNSサーバー設定方法
①バリュードメイン![]() の「ログイン」ボタンからログインしてコントロールページに移動します。
の「ログイン」ボタンからログインしてコントロールページに移動します。
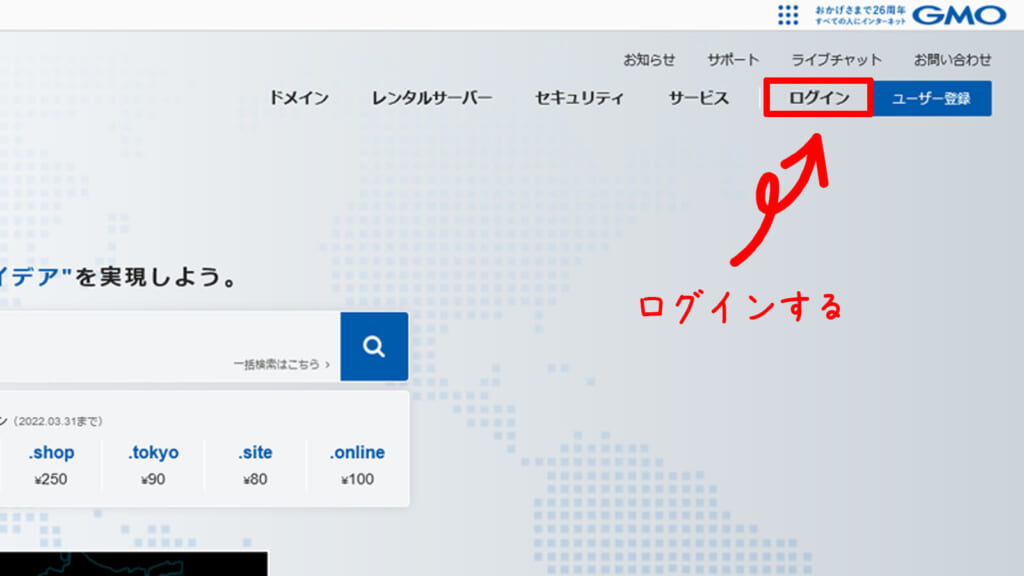
②コントロールページ、左メニューの「ドメイン」ボタンをクリックしてドメインページに移動します。
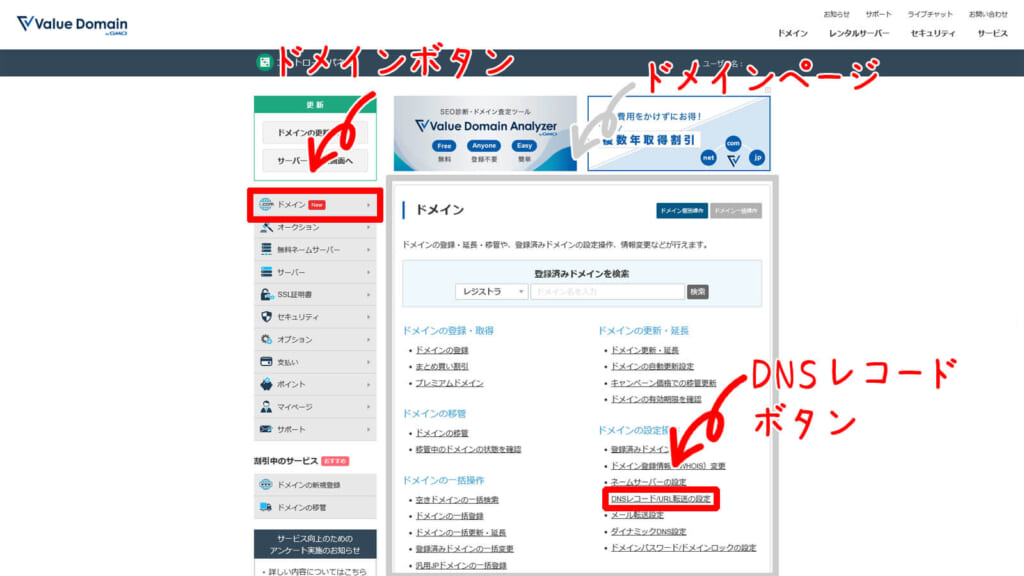
③「DNSレコード/URL転送の設定」リンクの上にある「ネームサーバーの設定」リンクをクリックしてネームサーバーの設定ページに移動します。
③ネームサーバーの設定ページのドメイン一覧から、設定したいドメインをクリックしてネームサーバー変更ページに移動します。
④ネームサーバー変更ページの、ネームサーバー 1~ネームサーバー 3に下記のConoHaDNSサーバーアドレスを入力します。
ns-a1.conoha.io
ns-a2.conoha.io
ns-a3.conoha.io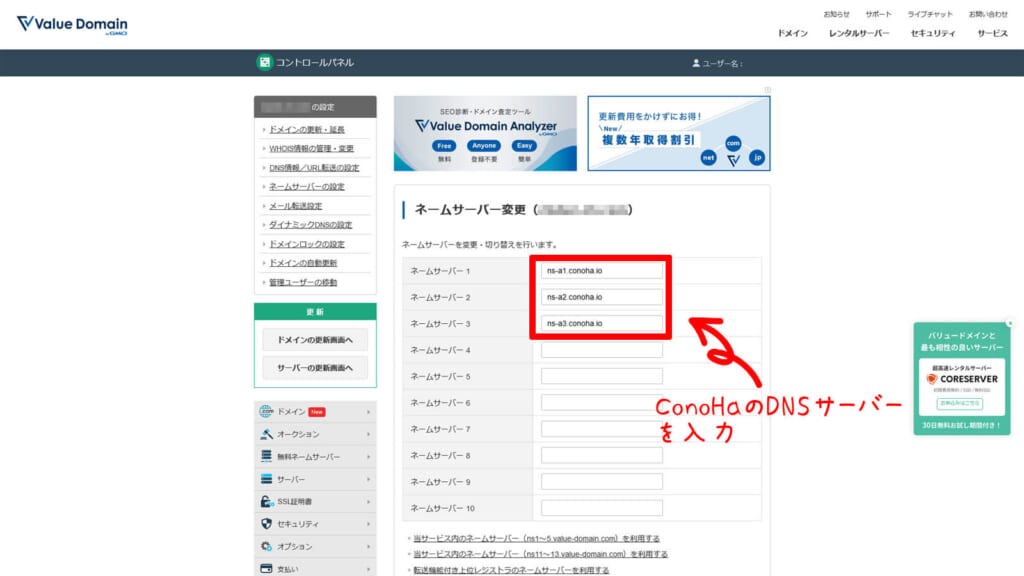
⑤DNSサーバーアドレスを入力後「保存する」ボタンをクリックして完了です。
まとめ
今回は、「ドメインをバリュードメインで取得」して「ConoHaのDNSサーバー」を使って「ConoHaのコントロールパネル」で設定しましたが、DNSサーバーを提供しているサイトなら設定できるので、「ドメインをバリュードメインで取得」して「バリュードメインのDNSサーバー」を使って「バリュードメインのコントロールパネル」で設定することも可能です。(バリュードメインでのドメイン設定方法はコチラ)
管理人はシンプルなコントロールパネルが好きなので、ConoHaをおすすめします。




